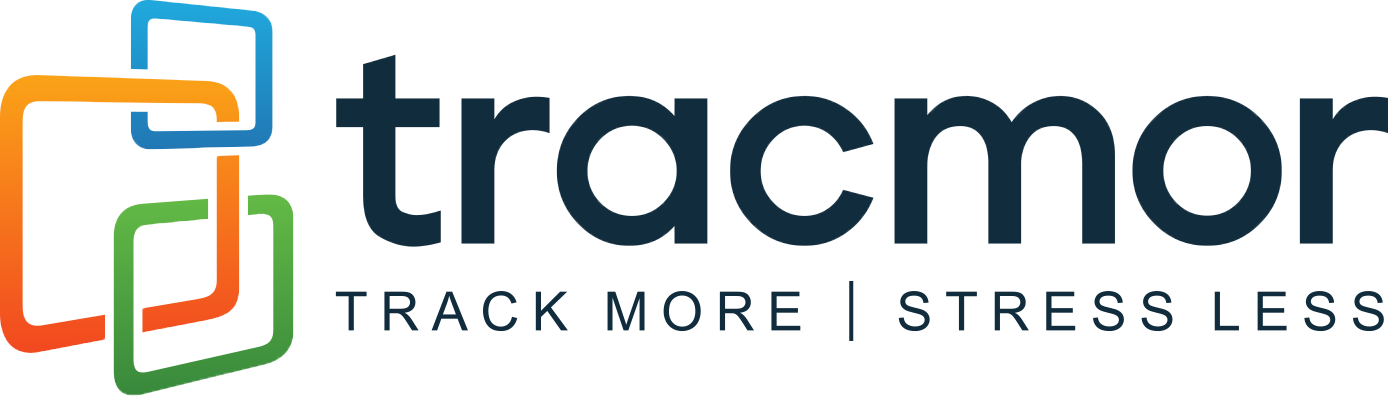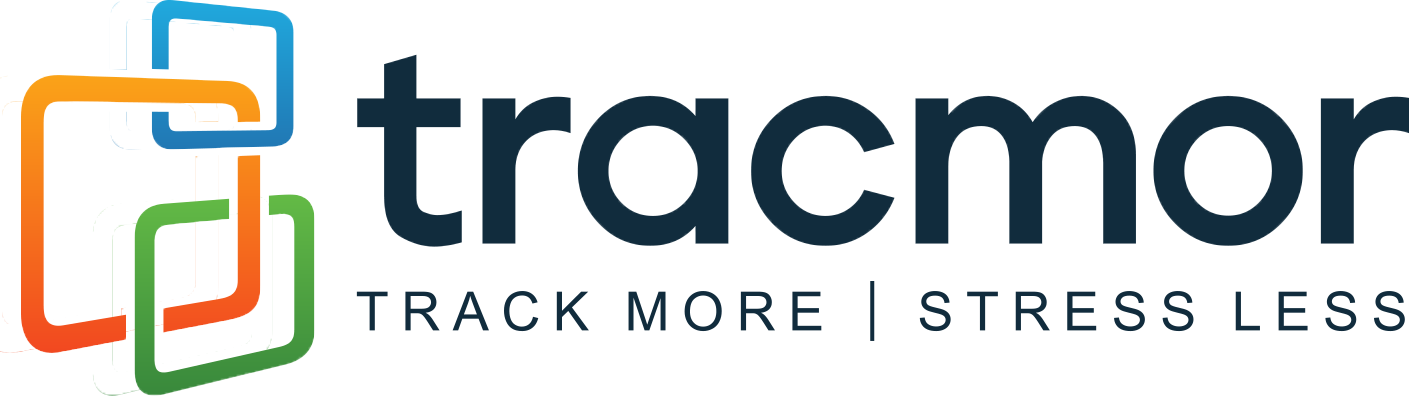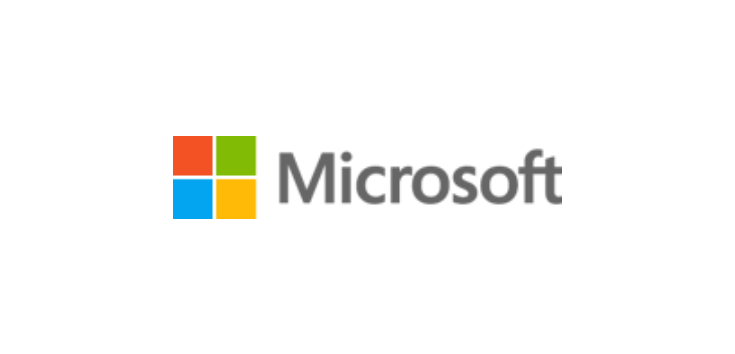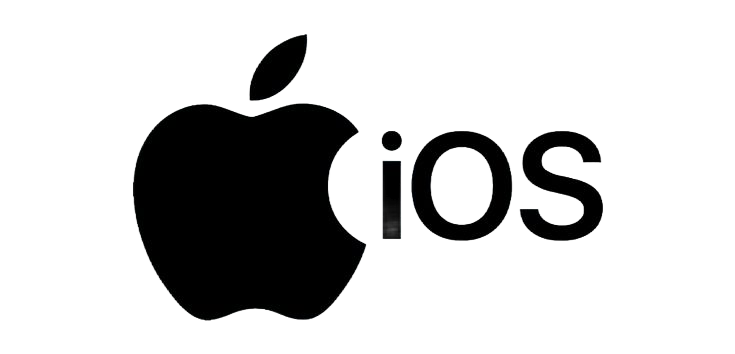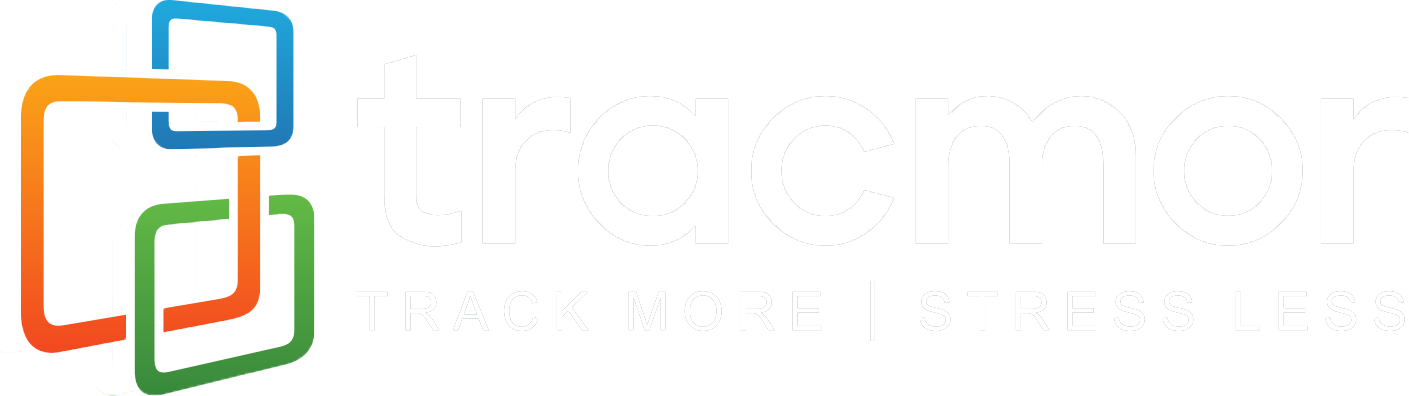Tracmor Knowledge Base
Go to the Asset List
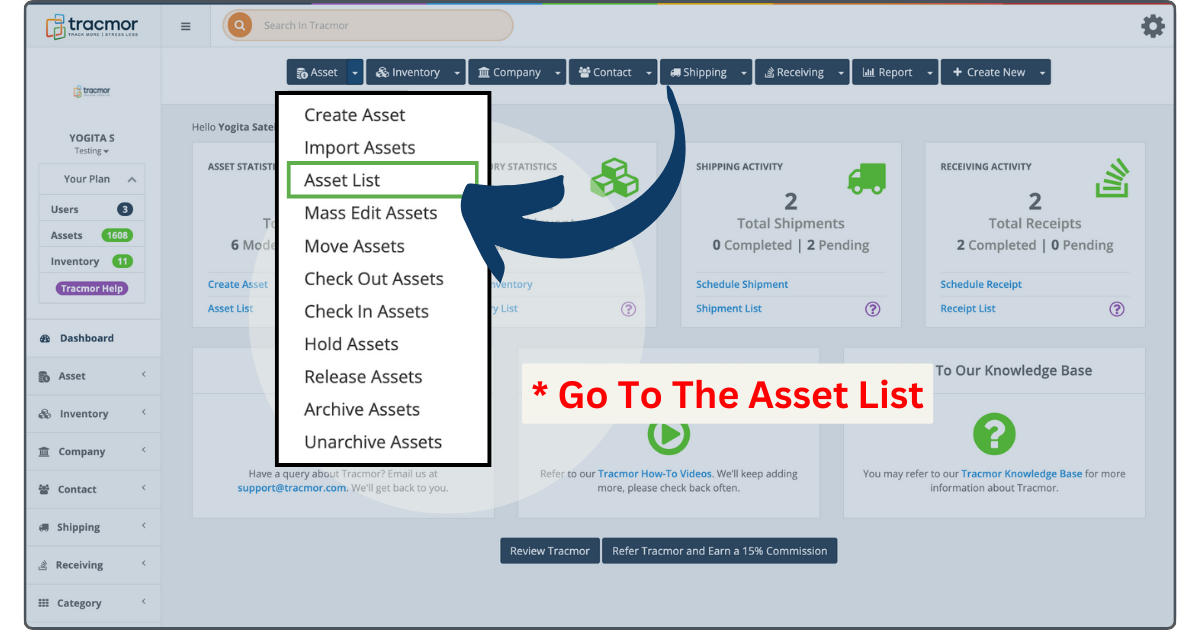
Select the label(s) you want to print.
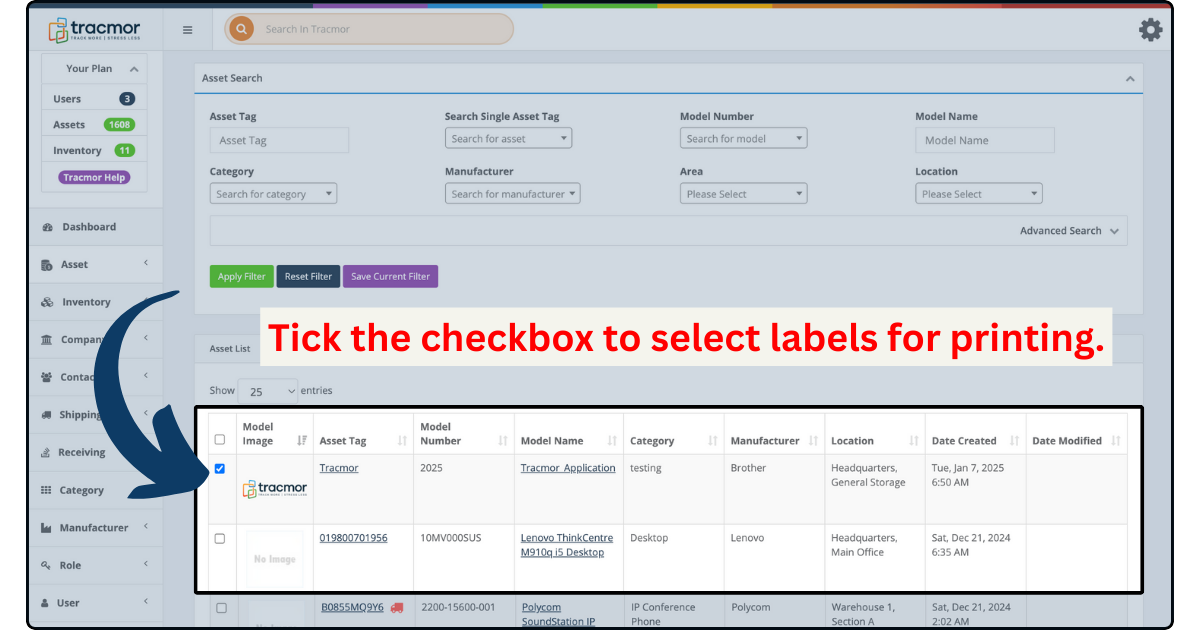
To select all, click the checkbox to select all items.
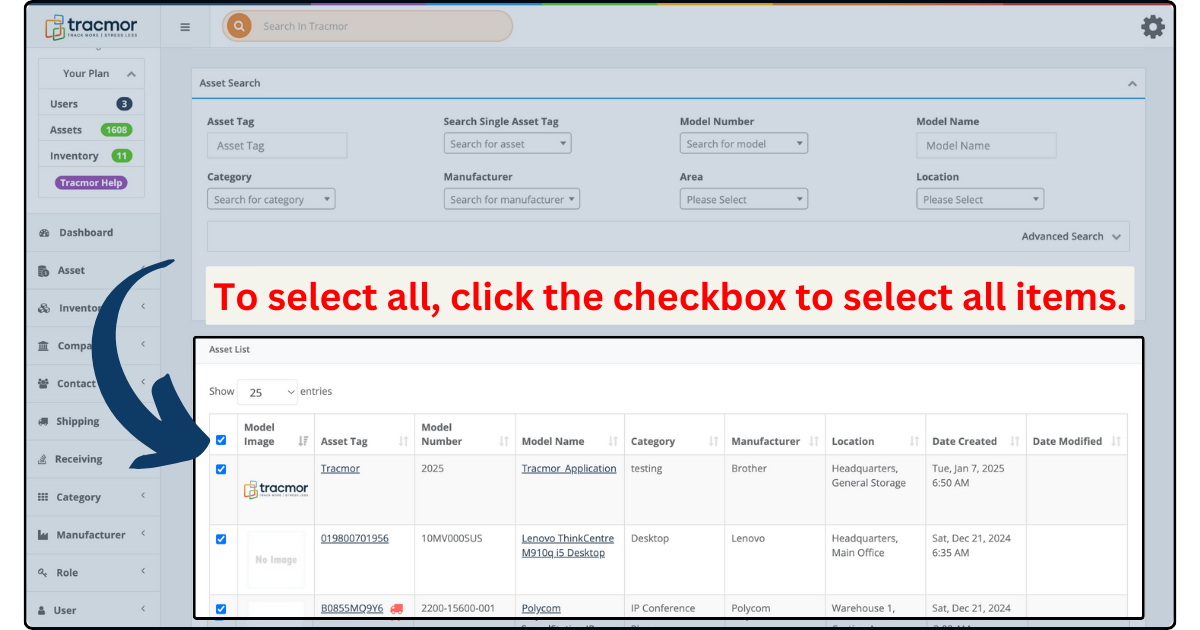
Click the Print Icon (Locate the purple print icon at the top-right corner and click it.)
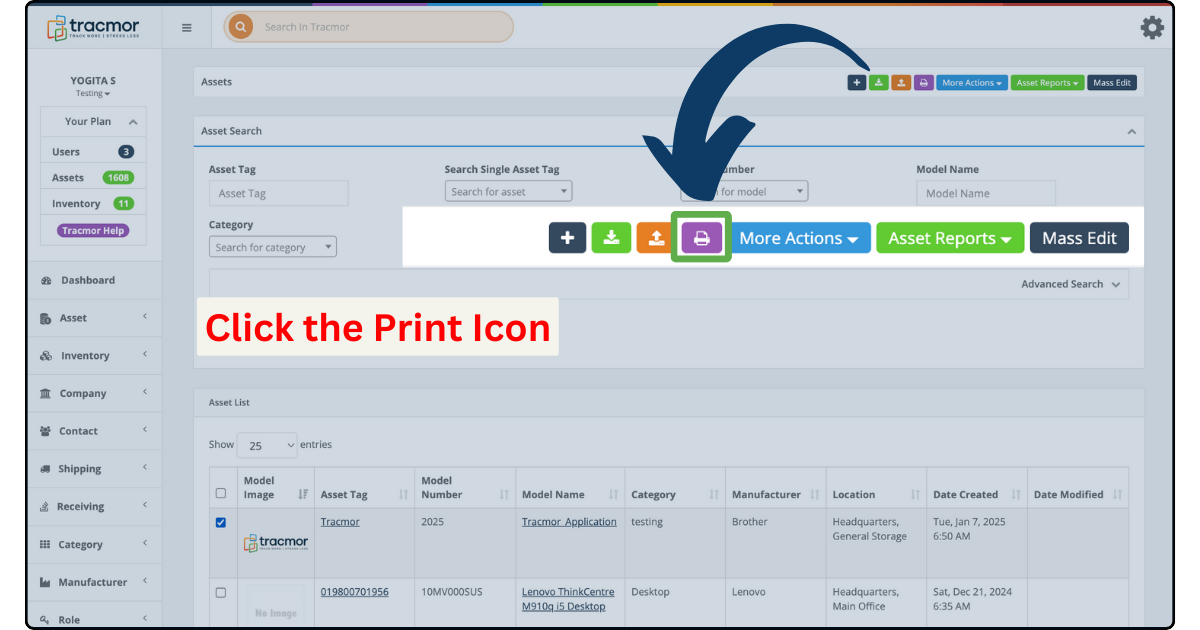
Choose Barcode or QR Code (Select if you want a Barcode, QR Code, or Both for the label.)
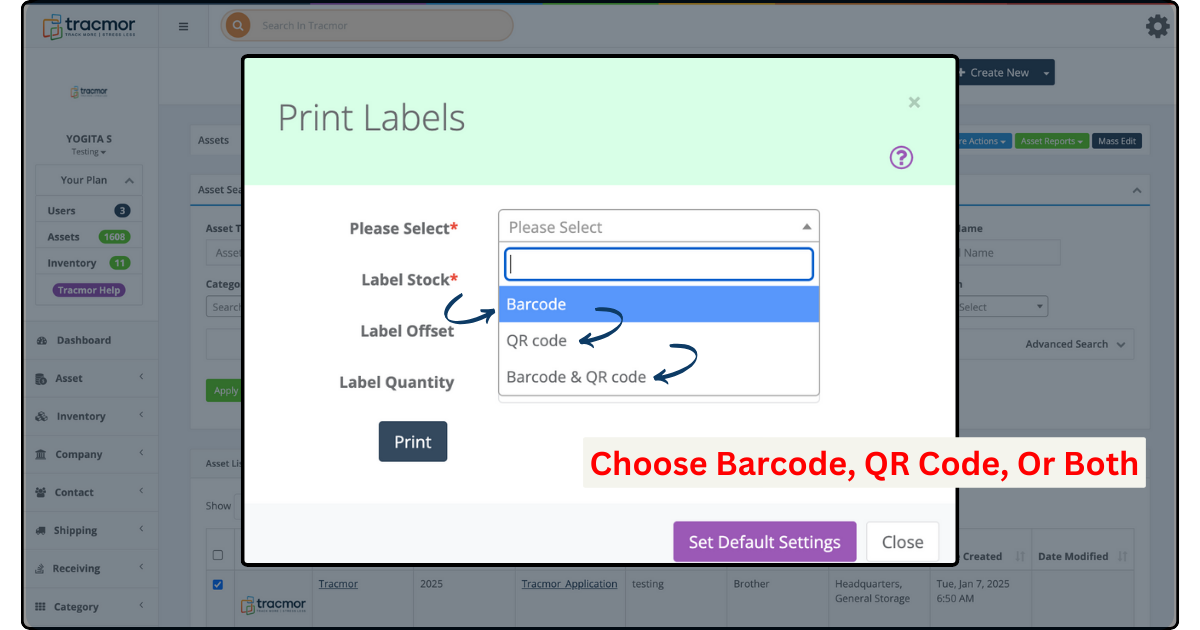
Select Label Size In the “Label Stock” section, choose a label size.
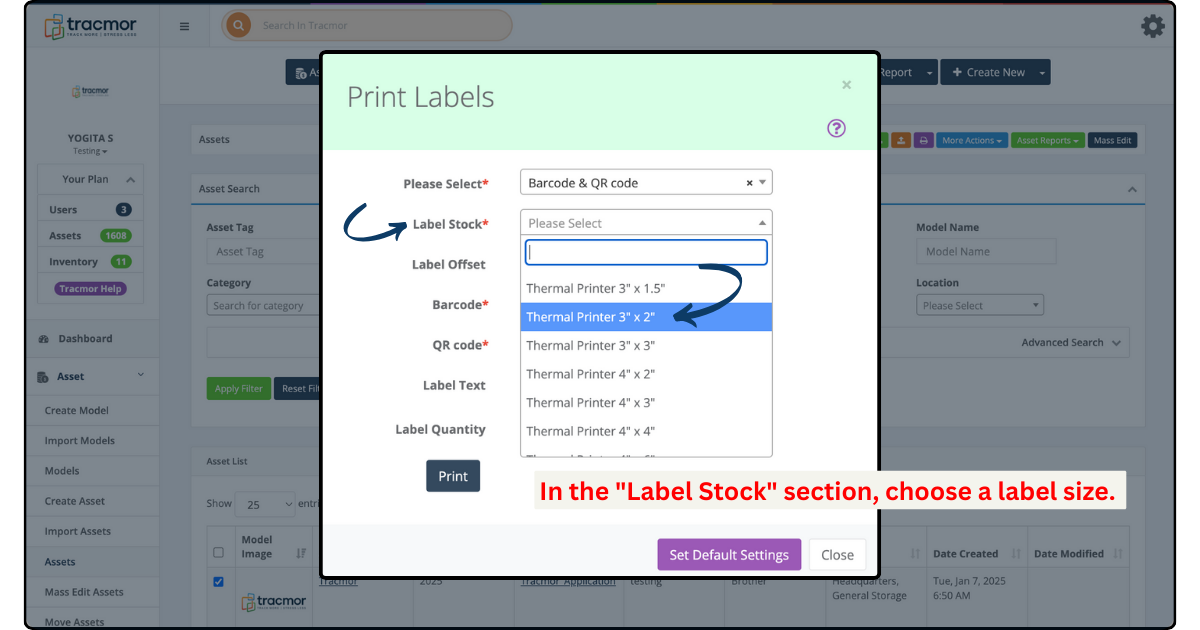
Set Label Offset
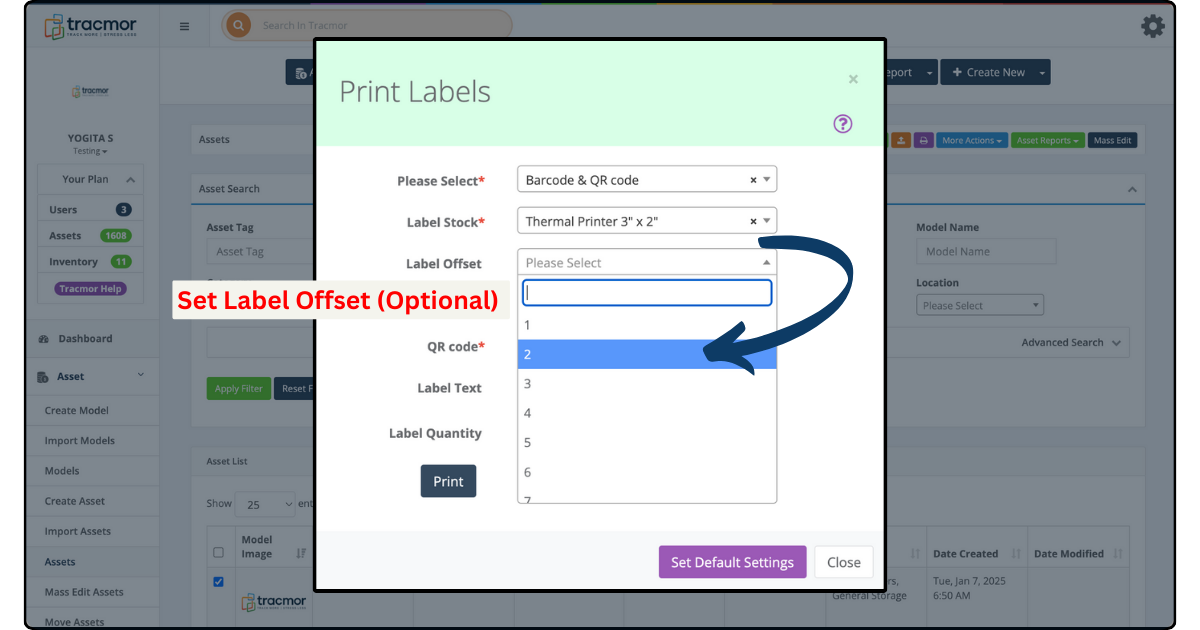
Fill Barcode and QR Code Fields
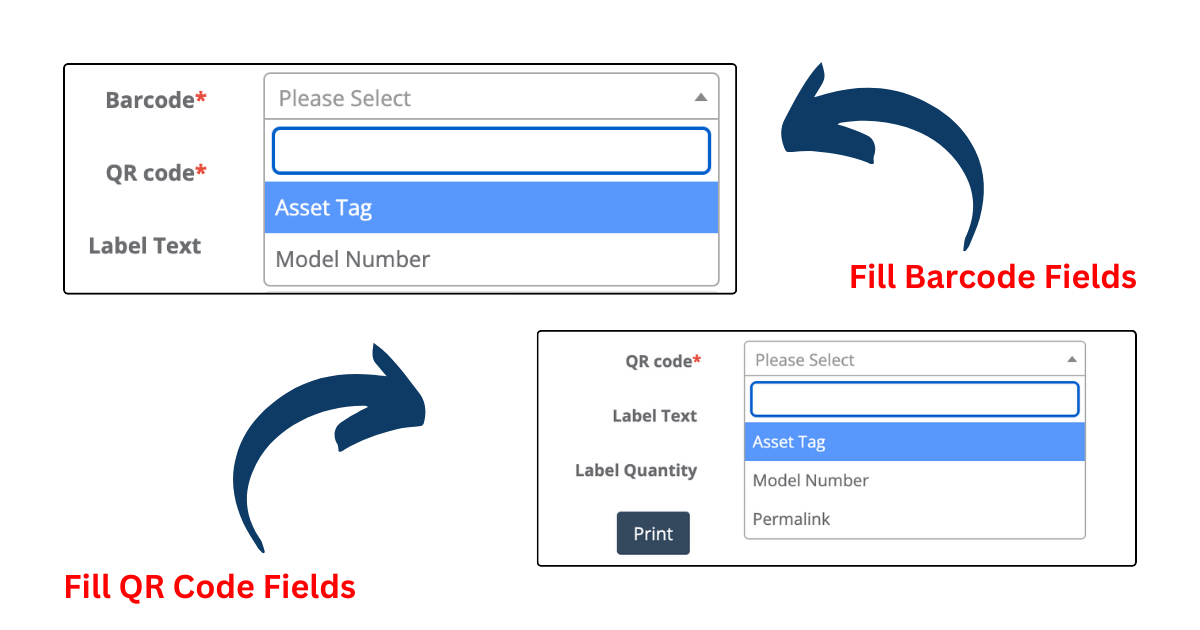
Add Label Text
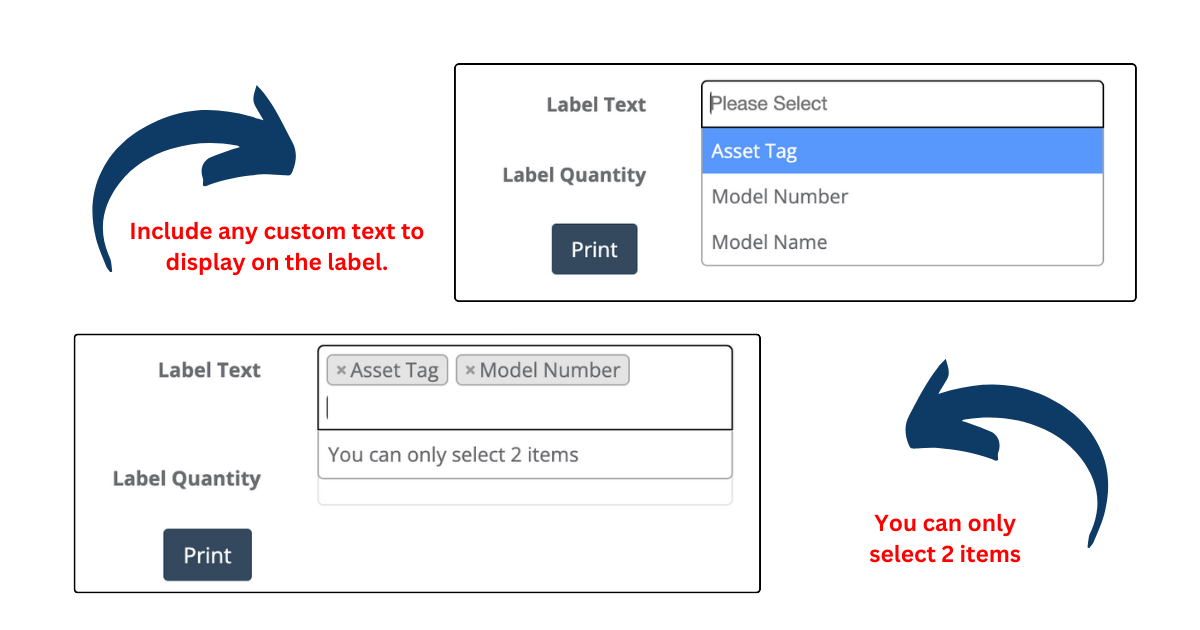
Choose Label Quantity
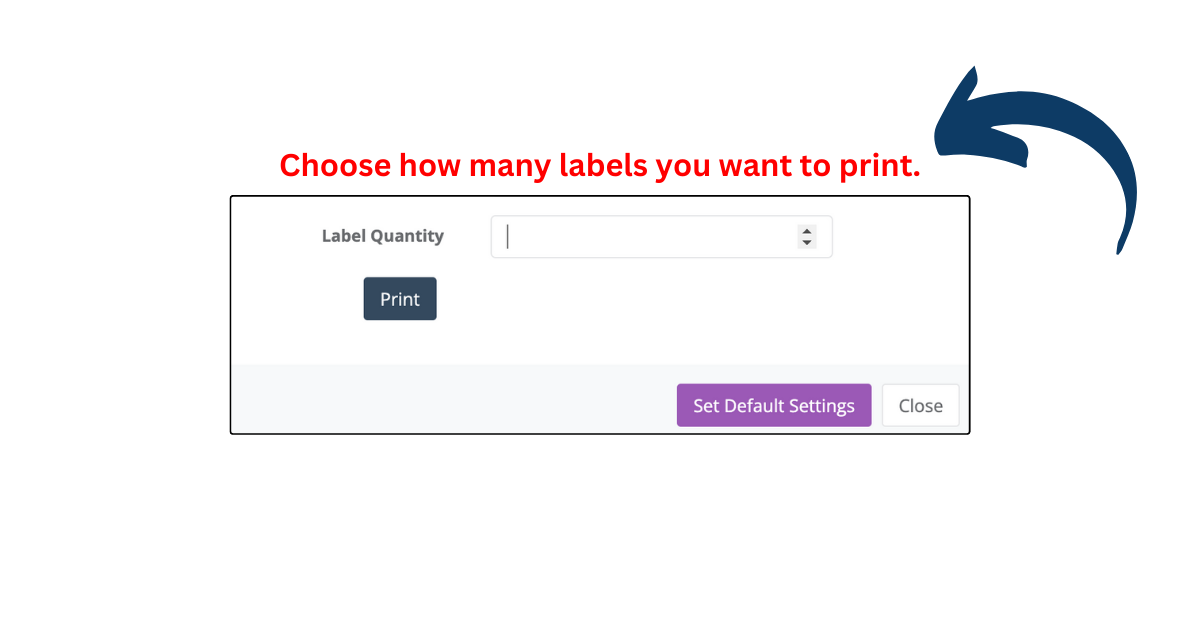
Click Print Button (The labels will be downloaded as a PDF file.)
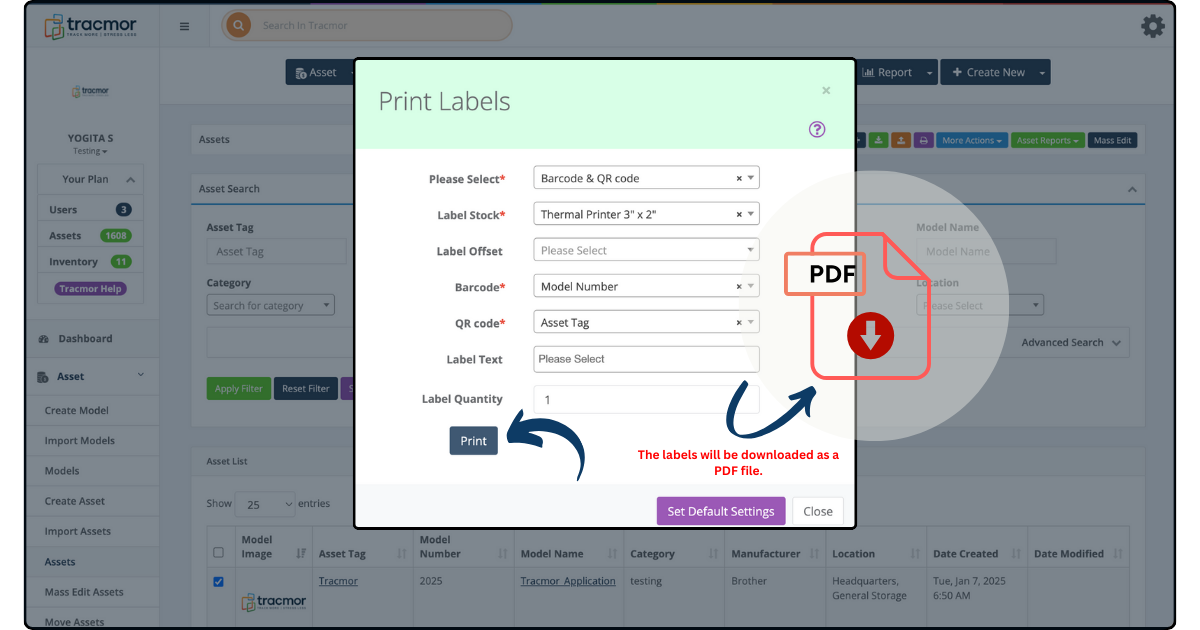
Set Up Custom Label Sizes on Rollo Printer 🖨️
If you need to print custom label sizes using a Rollo Printer, first download the correct driver for Windows or Mac here. Then, configure your printer settings for the best results!